M06-Unit 7 Deploy and configure Azure Firewall using the Azure portal
Exercise scenario
Being part of the Network Security team at Contoso, your next task is to create firewall rules to allow/deny access to certain websites. The following steps walk you through creating a resource group, a virtual network and subnets, and a virtual machine as environment preparation tasks, and then deploying a firewall and firewall policy, configuring default routes and application, network and DNAT rules, and finally testing the firewall.
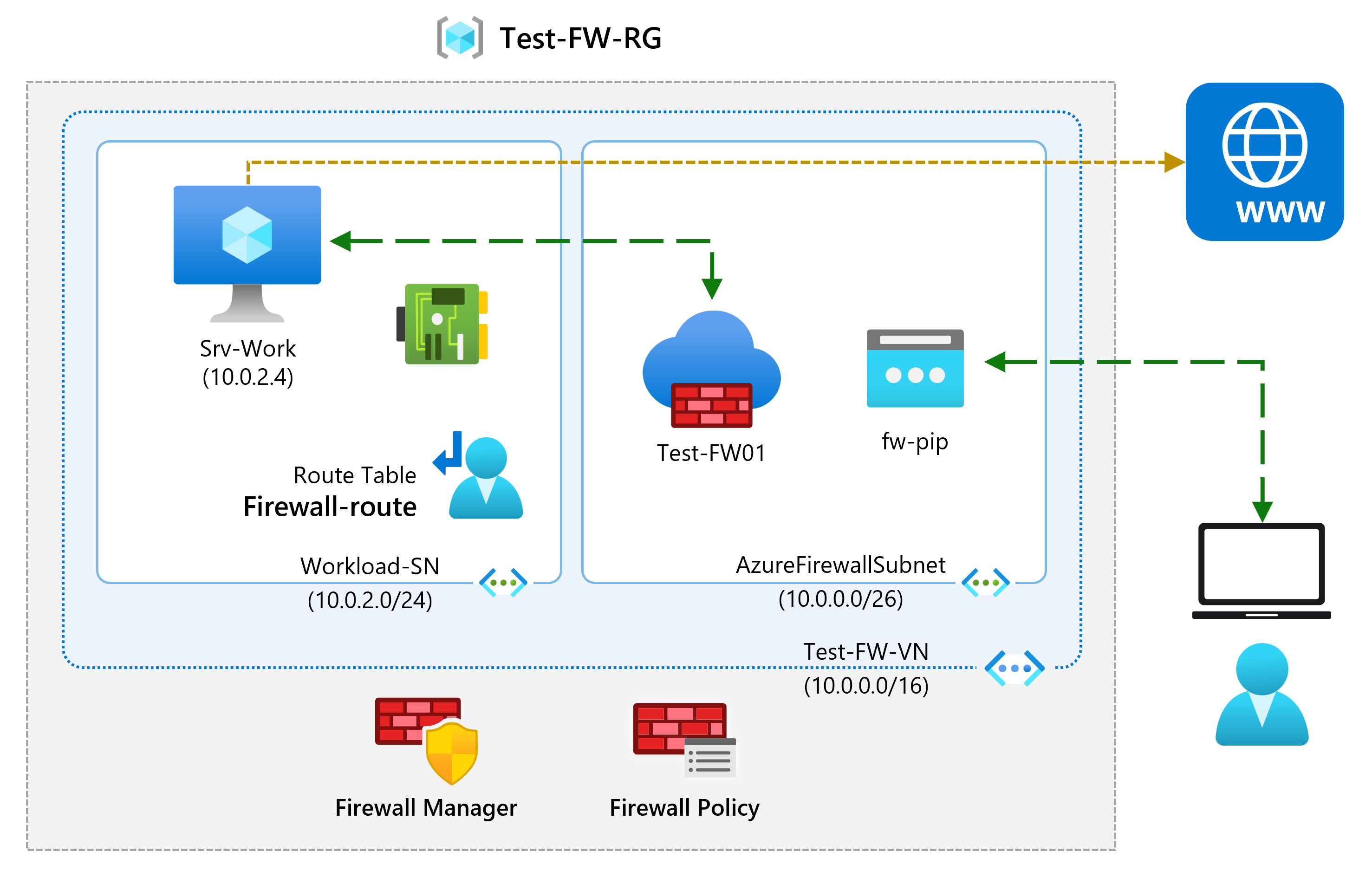
Job skills
In this exercise, you will:
- Task 1: Create a resource group
- Task 2: Create a virtual network and subnets
- Task 3: Create a virtual machine
- Task 4: Deploy the firewall and firewall policy
- Task 5: Create a default route
- Task 6: Configure an application rule
- Task 7: Configure a network rule
- Task 8: Configure a Destination NAT (DNAT) rule
- Task 9: Change the primary and secondary DNS address for the server’s network interface
- Task 10: Test the firewall
Interactive lab simulations
Note: The lab simulations that were previously provided have been retired.
Estimated time: 60 minutes
Task 1: Create a resource group
In this task, you will create a new resource group.
-
Log in to your Azure account.
-
On the Azure portal home page, select Resource groups.
-
Select Create.
-
On the Basics tab, in Resource group, enter Test-FW-RG.
-
On the Region, select your region from the list.
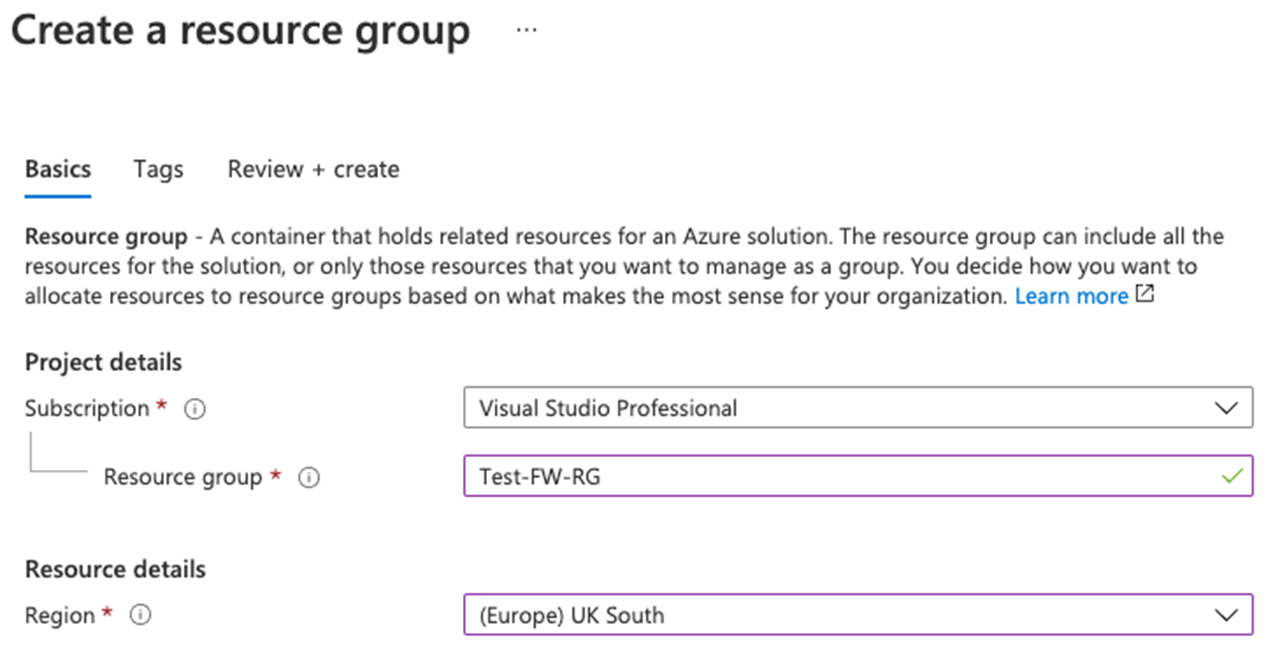
-
Select Review + create.
-
Select Create.
Task 2: Create a virtual network and subnets
In this task, you will create a single virtual network with two subnets.
-
On the Azure portal home page, in the search box, enter virtual network and select Virtual Network when it appears.
-
Select Create.
-
Select the Test-FW-RG resource group you created previously.
-
In the Name box, enter Test-FW-VN.
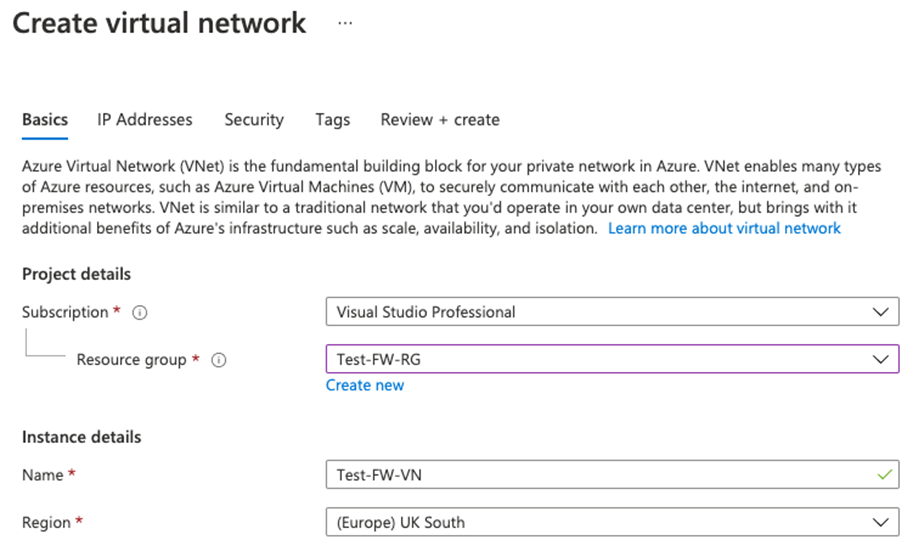
-
Select Next: IP Addresses. Enter IPv4 address space 10.0.0.0/16 if not already there by default.
-
Under Subnet name, select the word default.
-
In the Edit subnet dialog box, change the name to AzureFirewallSubnet.
-
Change the Subnet address range to 10.0.1.0/26.
-
Select Save.
-
Select Add subnet, to create another subnet, which will host the workload server that you will create shortly.
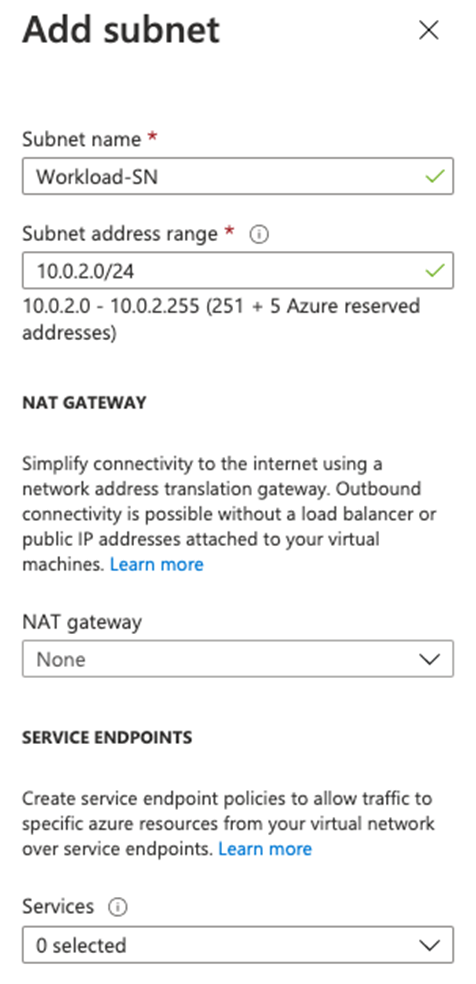
-
In the Edit subnet dialog box, change the name to Workload-SN.
-
Change the Subnet address range to 10.0.2.0/24.
-
Select Add.
-
Select Review + create.
-
Select Create.
Task 3: Create a virtual machine
In this task, you will create the workload virtual machine and place it in the Workload-SN subnet created previously.
- In the Azure portal, select the Cloud Shell icon (top right). If necessary, configure the shell.
- Select PowerShell.
- Select No Storage Account required and your Subscription, then select Apply.
- Wait for the terminal to create and a prompt to be displayed.
-
In the toolbar of the Cloud Shell pane, select the Manage files icon, in the drop-down menu, select Upload and upload the following files firewall.json and firewall.parameters.json into the Cloud Shell home directory.
Note: If you are working in your own subscription the template files are available in the GitHub lab repository.
-
Deploy the following ARM templates to create the VM needed for this exercise:
Note: You will be prompted to provide an Admin password.
$RGName = "Test-FW-RG" New-AzResourceGroupDeployment -ResourceGroupName $RGName -TemplateFile firewall.json -TemplateParameterFile firewall.parameters.json -
When the deployment is complete, go to the Azure portal home page, and then select Virtual Machines.
-
Verify that the virtual machine has been created.
- On the Overview page of Srv-Work, on the right of the page under Networking, take a note of the Private IP address for this VM (e.g., 10.0.2.4).
Task 4: Deploy the firewall and firewall policy
In this task, you will deploy the firewall into the virtual network with a firewall policy configured.
-
On the Azure portal home page, select Create a resource, then in the search box, enter firewall and select Firewall when it appears.
-
On the Firewall page, select Create.
-
On the Basics tab, create a firewall using the information in the table below.
Setting Value Subscription Select your subscription Resource group Test-FW-RG Firewall name Test-FW01 Region Your region Firewall SKU Standard Firewall management Use a Firewall Policy to manage this firewall Firewall policy Select Add new
Name: fw-test-pol
Region: your region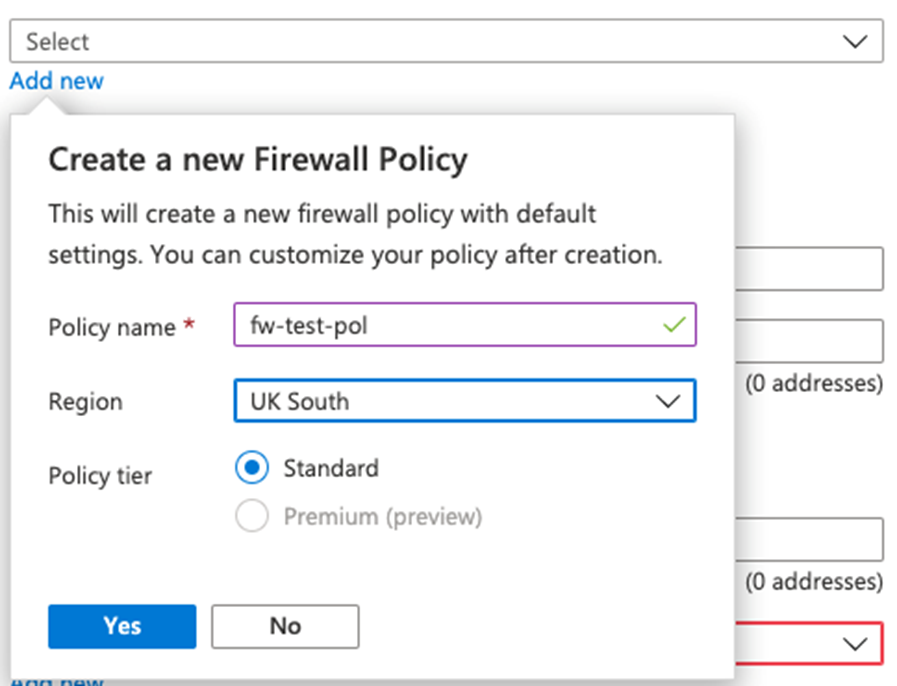
Choose a virtual network Use existing Virtual network Test-FW-VN Public IP address Select Add new
Name: fw-pip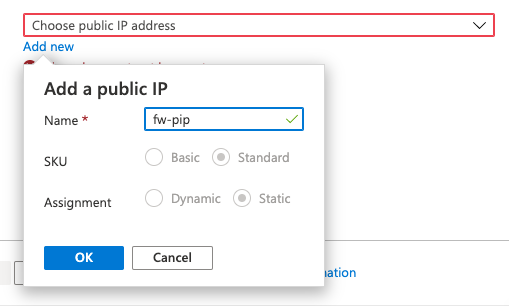
-
We are not using the Firewall Manager so uncheck the box for Enable Firewall Management NIC.
-
Review your settings.
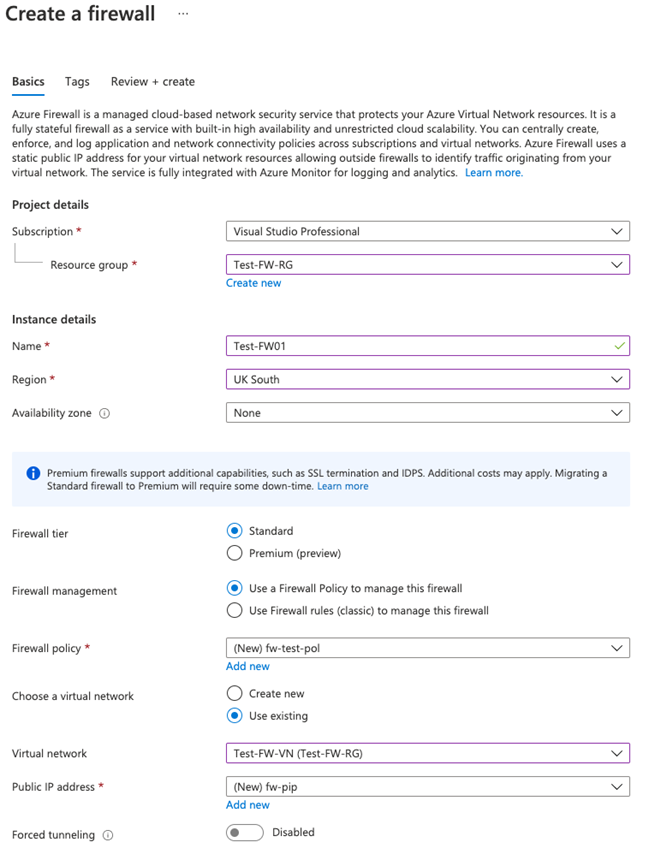
-
Proceed to Review + create and then Create.
-
Wait for the firewall deployment to complete.
-
When deployment of the firewall is completed, select Go to resource.
-
On the Overview page of Test-FW01, on the right of the page, take a note of the Firewall private IP for this firewall (e.g., 10.0.1.4).
-
In the menu on the left, under Settings, select Public IP configuration.
-
Take a note of the address under IP Address for the fw-pip public IP configuration (e.g., 20.90.136.51).
Task 5: Create a default route
In this task, on the Workload-SN subnet, you will configure the outbound default route to go through the firewall.
-
On the Azure portal home page, select Create a resource, then in the search box, enter route and select Route table when it appears.
-
On the Route table page, select Create.
-
On the Basics tab, create a new route table using the information in the table below.
Setting Value Subscription Select your subscription Resource group Test-FW-RG Region Your region Name Firewall-route Propagate gateway routes Yes -
Select Review + create.
-
Select Create.
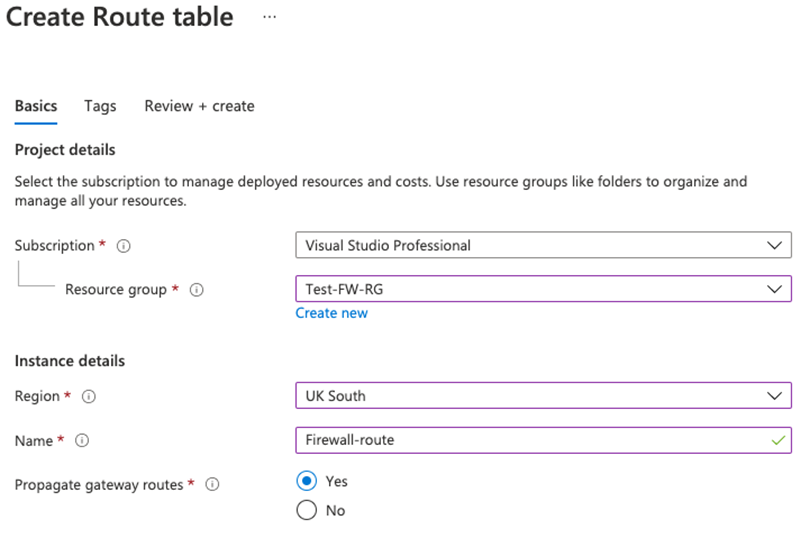
-
After deployment completes, select Go to resource.
-
On the Firewall-route page, under Settings, select Subnets and then select Associate.
-
On Virtual network, select Test-FW-VN.
-
On Subnet, select Workload-SN. Make sure that you select only the Workload-SN subnet for this route, otherwise your firewall won’t work correctly.
-
Select OK.
-
Under Settings, select Routes and then select Add.
-
On Route name, enter fw-dg.
-
On Address prefix destination, enter 0.0.0.0/0.
-
On Next hop type, select Virtual appliance.
-
On Next hop address, enter the private IP address for the firewall that you noted previously (e.g., 10.0.1.4)
-
Select Add.
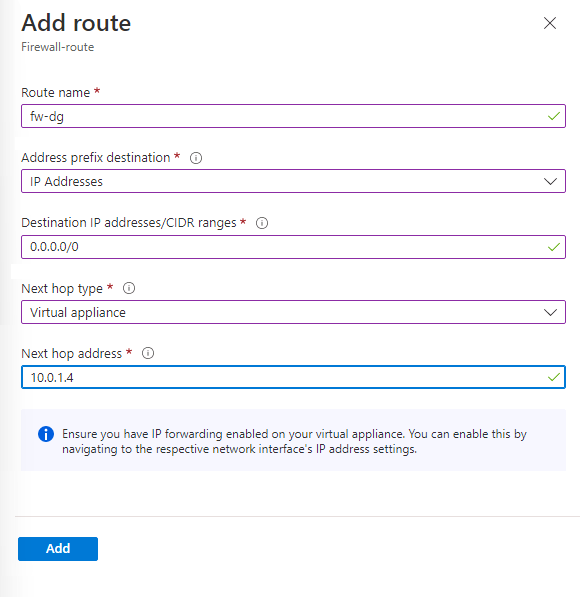
Task 6: Configure an application rule
In this task, you will add an application rule that allows outbound access to
-
On the Azure portal home page, select All resources.
-
In the list of resources, select your firewall policy, fw-test-pol.
-
Under Rules, select Application Rules.
-
Select Add a rule collection.
-
On the Add a rule collection page, create a new application rule using the information in the table below.
Setting Value Name App-Coll01 Rule collection type Application Priority 200 Rule collection action Allow Rule collection group DefaultApplicationRuleCollectionGroup Rules Section Name Allow-Google Source type IP Address Source 10.0.2.0/24 Protocol http,https Destination type FQDN Destination ** ** 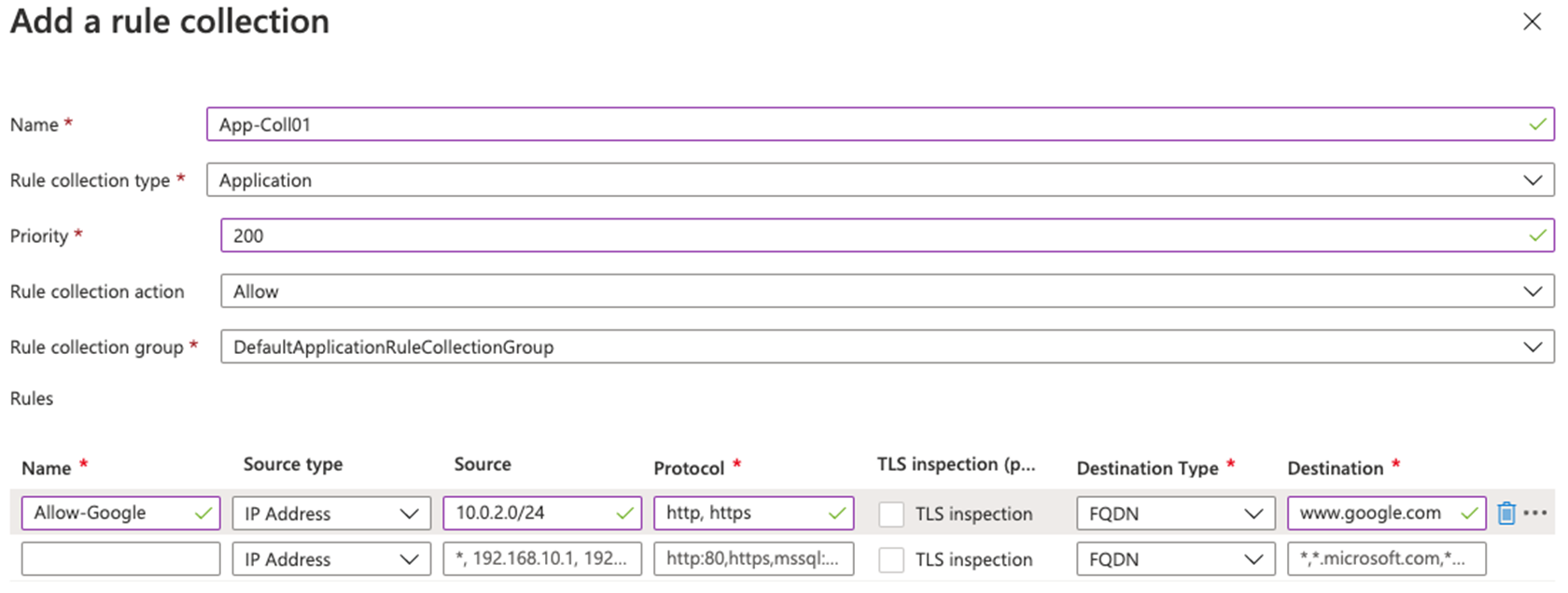
-
Select Add.
Task 7: Configure a network rule
In this task, you will add a network rule that allows outbound access to two IP addresses at port 53 (DNS).
-
On the fw-test-pol page, under Rules, select Network Rules.
-
Select Add a rule collection.
-
On the Add a rule collection page, create a new network rule using the information in the table below.
Setting Value Name Net-Coll01 Rule collection type Network Priority 200 Rule collection action Allow Rule collection group DefaultNetworkRuleCollectionGroup Rules Section Name Allow-DNS Source type IP Address Source 10.0.2.0/24 Protocol UDP Destination Ports 53 Destination Type IP Address Destination 209.244.0.3, 209.244.0.4
These are public DNS servers operated by Century Link
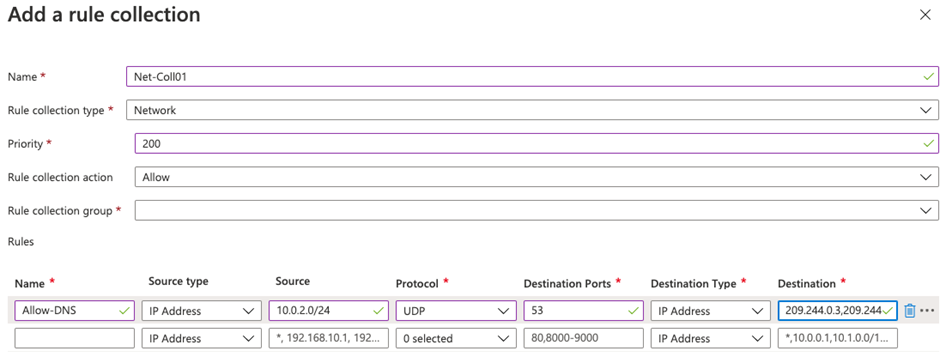
-
Select Add.
Task 8: Configure a Destination NAT (DNAT) rule
In this task, you will add a DNAT rule that allows you to connect a remote desktop to the Srv-Work virtual machine through the firewall.
-
On the fw-test-pol page, under Rules, select DNAT Rules.
-
Select Add a rule collection.
-
On the Add a rule collection page, create a new DNAT rule using the information in the table below.
Setting Value Name rdp Rule collection type DNAT Priority 200 Rule collection group DefaultDnatRuleCollectionGroup Rules Section Name rdp-nat Source type IP Address Source * Protocol TCP Destination Ports 3389 Destination Type IP Address Destination Enter the firewall public IP address from fw-pip that you noted earlier.
e.g. - 20.90.136.51Translated address Enter the private IP address from Srv-Work that you noted earlier.
e.g. - 10.0.2.4Translated port 3389
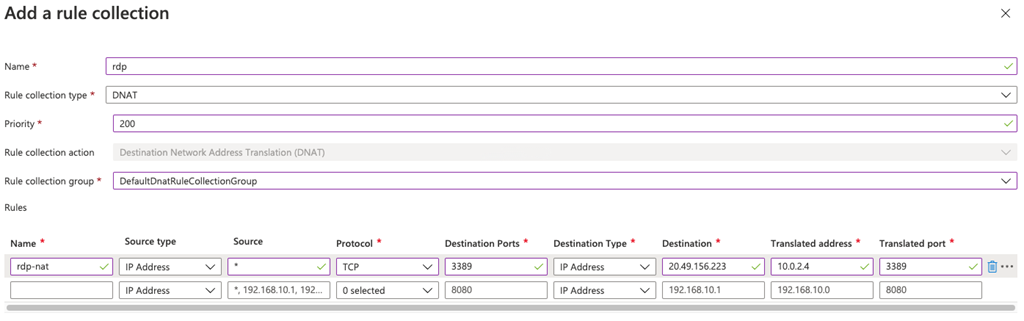
- Select Add.
Task 9: Change the primary and secondary DNS address for the server’s network interface
For testing purposes in this exercise, in this task, you will configure the Srv-Work server’s primary and secondary DNS addresses. However, this is not a general Azure Firewall requirement.
-
On the Azure portal home page, select Resource groups.
-
In the list of resource groups, select your resource group, Test-FW-RG.
-
In the list of resources in this resource group, select the network interface for the Srv-Work virtual machine (e.g., srv-work350).
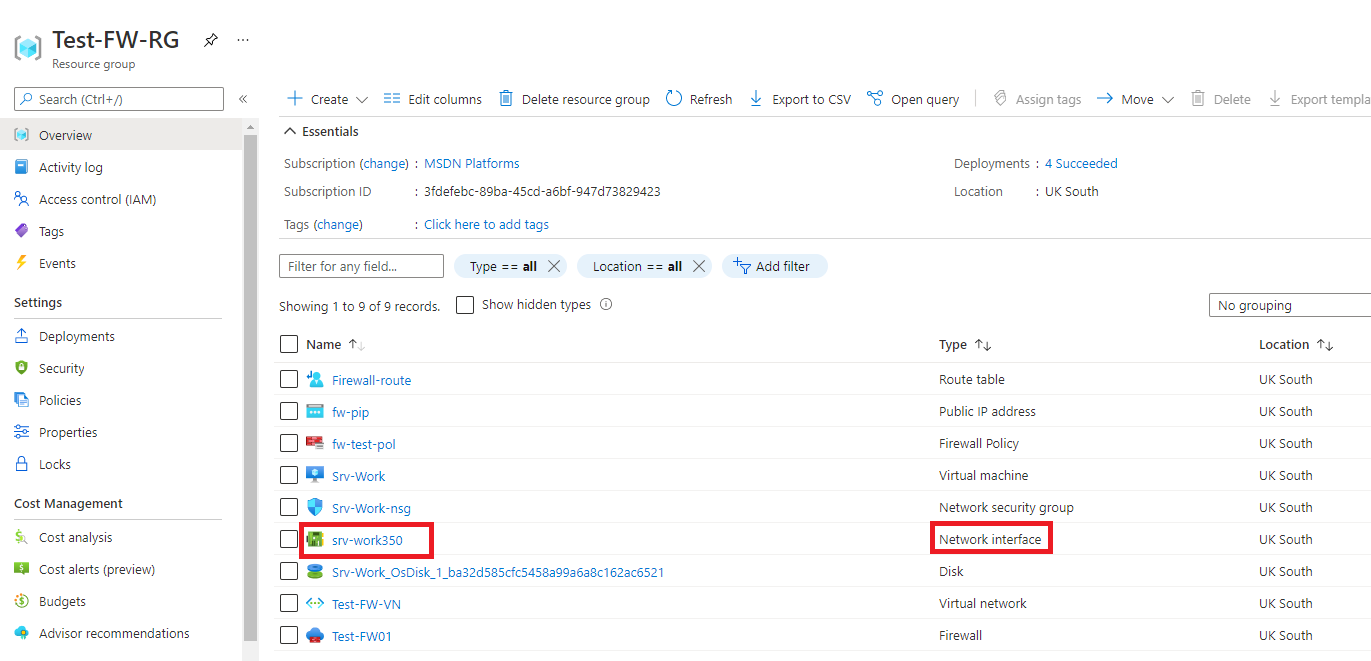
-
Under Settings, select DNS servers.
-
Under DNS servers, select Custom.
-
enter 209.244.0.3 in the Add DNS server text box, and 209.244.0.4 in the next text box.
-
Select Save.
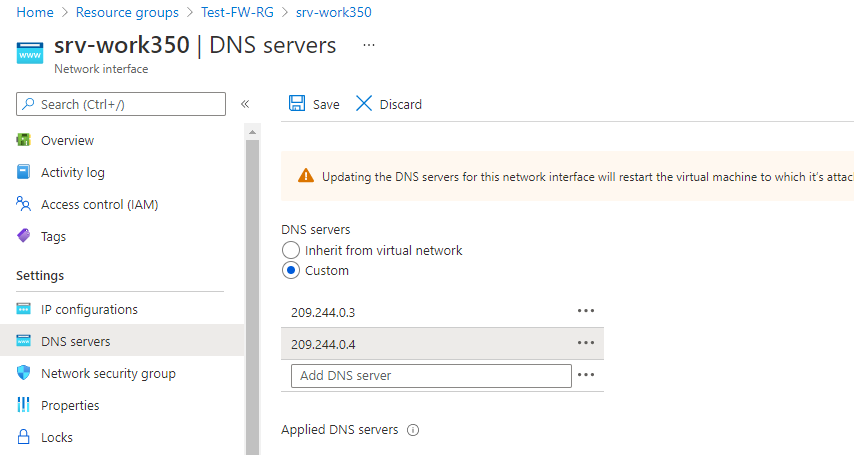
-
Restart the Srv-Work virtual machine.
Task 10: Test the firewall
In this final task, you will test the firewall to verify that the rules are configured correctly and working as expected. This configuration will enable you to connect a remote desktop connection to the Srv-Work virtual machine through the firewall, via the firewall’s public IP address.
-
Open Remote Desktop Connection on your PC.
-
On the Computer box, enter the firewall’s public IP address (e.g., 20.90.136.51) followed by :3389 (e.g., 20.90.136.51:3389).
-
On the Username box, enter TestUser.
-
Select Connect.
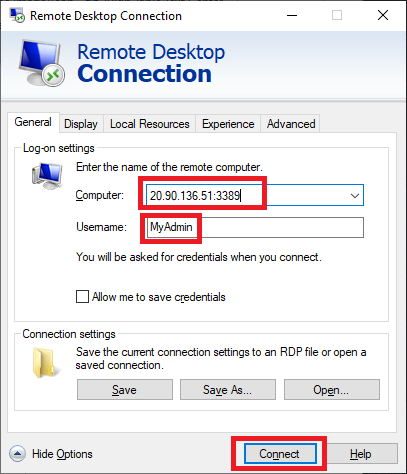
-
On the Enter your credentials dialog box, log into the Srv-Work server virtual machine, by using the password you provided during deployment.
-
Select OK.
-
Select Yes on the certificate message.
-
Open Internet Explorer and browse to https://www.google.com.
-
On the Security Alert dialog box, select OK.
-
Select Close on the Internet Explorer security alerts that may pop-up.
-
You should see the Google home page.
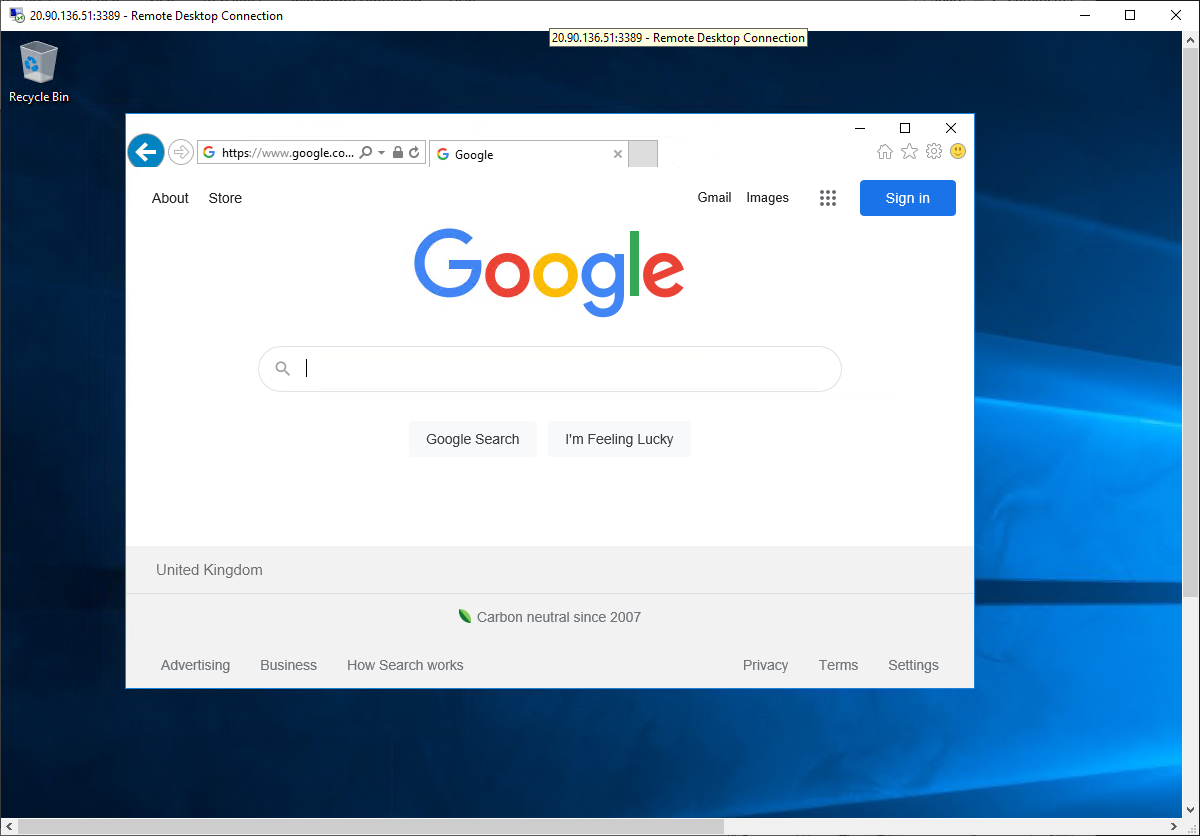
-
Browse to https://www.microsoft.com.
-
You should be blocked by the firewall.
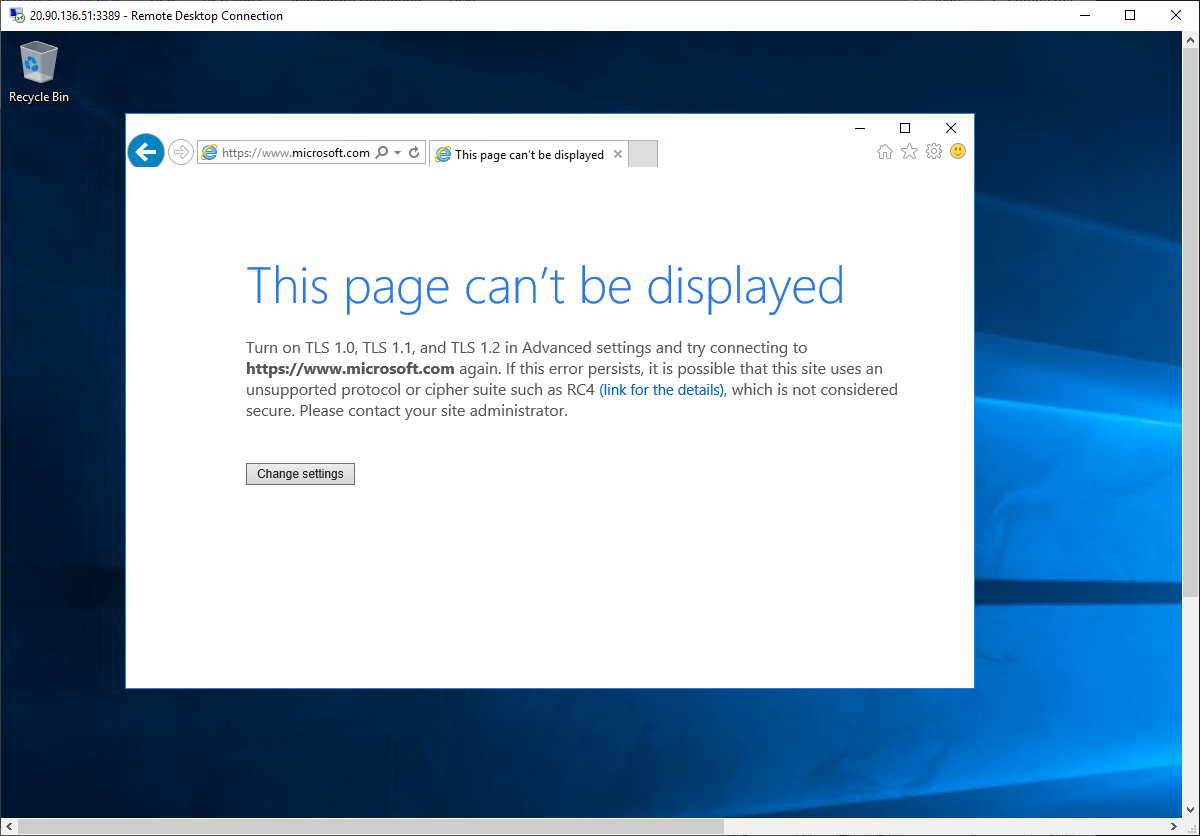
Clean up resources
Note: Remember to remove any newly created Azure resources that you no longer use. Removing unused resources ensures you will not see unexpected charges.
-
On the Azure portal, open the PowerShell session within the Cloud Shell pane.
-
Delete all resource groups you created throughout the labs of this module by running the following command:
Remove-AzResourceGroup -Name 'Test-FW-RG' -Force -AsJobNote: The command executes asynchronously (as determined by the -AsJob parameter), so while you will be able to run another PowerShell command immediately afterwards within the same PowerShell session, it will take a few minutes before the resource groups are actually removed.
Extend your learning with Copilot
Copilot can assist you in learning how to use the Azure scripting tools. Copilot can also assist in areas not covered in the lab or where you need more information. Open an Edge browser and choose Copilot (top right) or navigate to copilot.microsoft.com. Take a few minutes to try these prompts.
- Provide three common usage scenarios for firewalls.
- Provide a table comparing the features of the Azure Firewall SKUs.
- Describe the three types of rules you can create for an Azure Firewall.
Learn more with self-paced training
- Introduction to Azure Firewall. In this module, you learn how Azure Firewall protects Azure virtual network resources including features, rules, and deployment options.
- Introduction to Azure Firewall Manager. In this module, you learn how Azure Firewall Manager provides central security policy and route management for cloud-based security perimeters.
Key takeaways
Congratulations on completing the lab. Here are the main takeaways for this lab.
- A firewall is a network security feature that sits between a trusted network and an untrusted network, such as the internet. The firewall’s job is to analyze and then allow or deny network traffic.
- Azure Firewall is a cloud-based firewall service. In most configurations, Azure Firewall is provisioned inside a hub virtual network. Traffic to and from the spoke virtual networks and the on-premises network is directed to the firewall.
- Firewall rules evaulate the network traffic. Azure Firewall has three types of rules: Application, Network, and NAT.
- Azure Firewall is offered in three SKUs: Standard, Premium, and Basic.